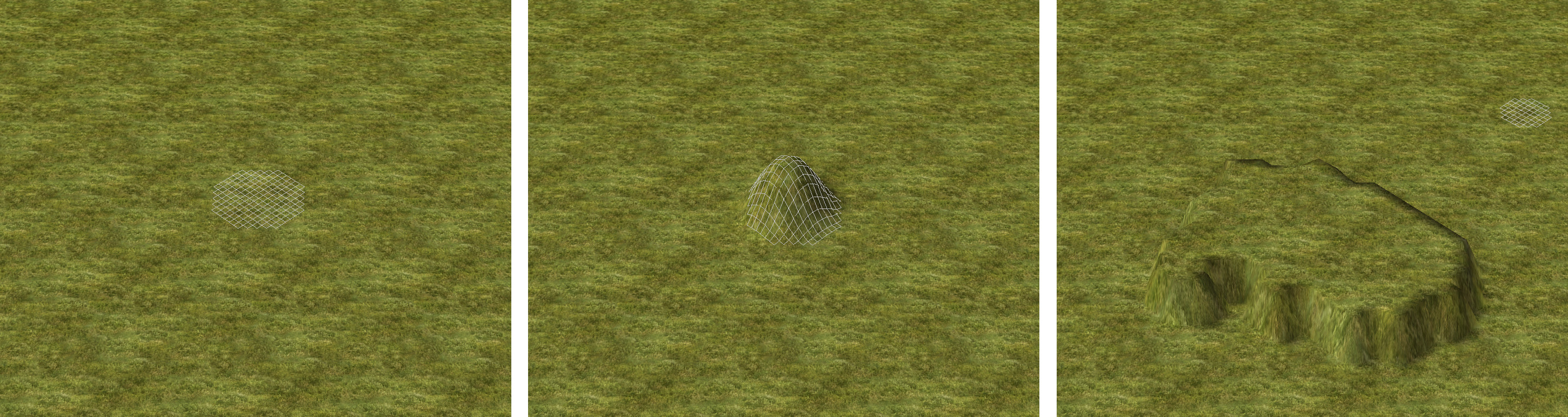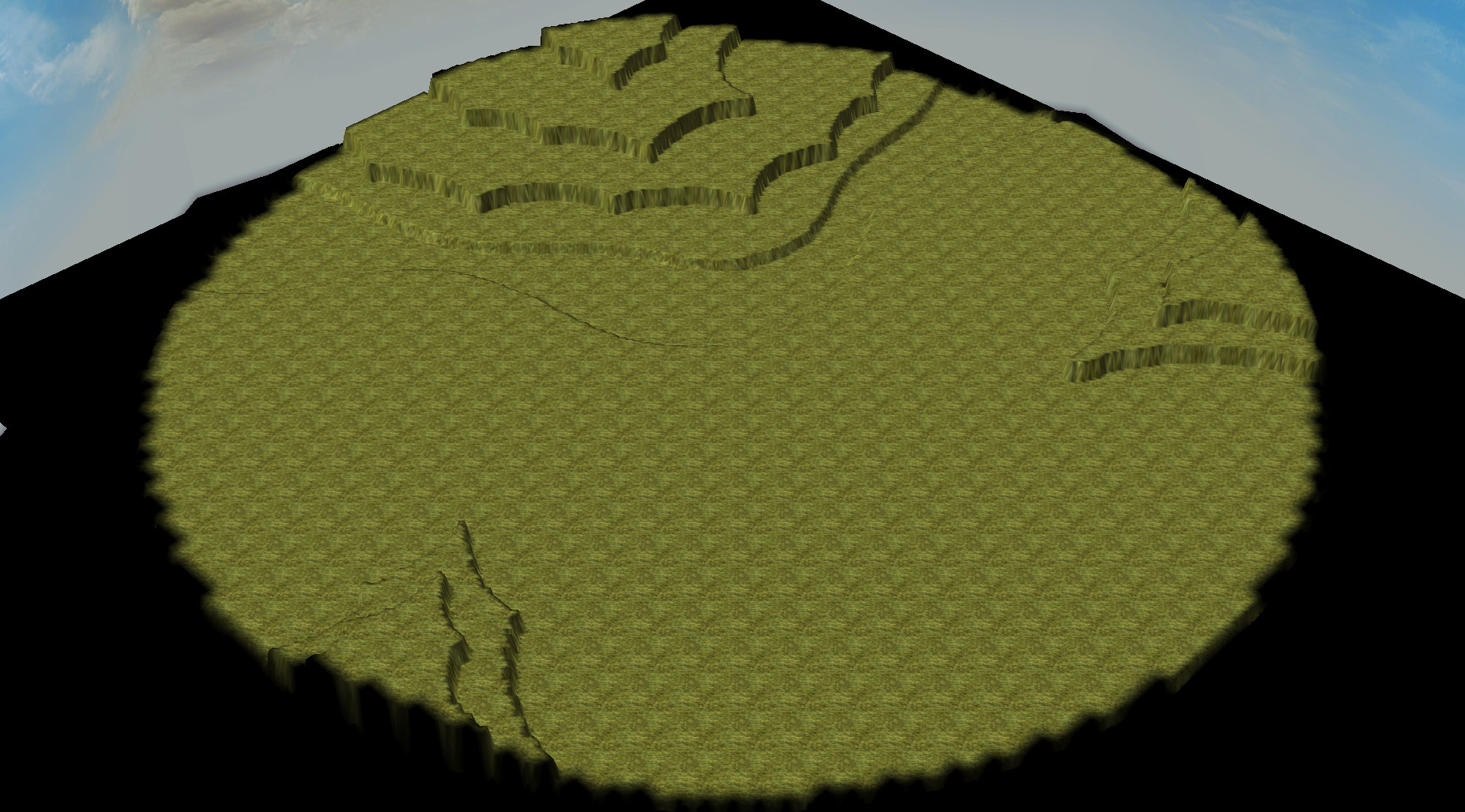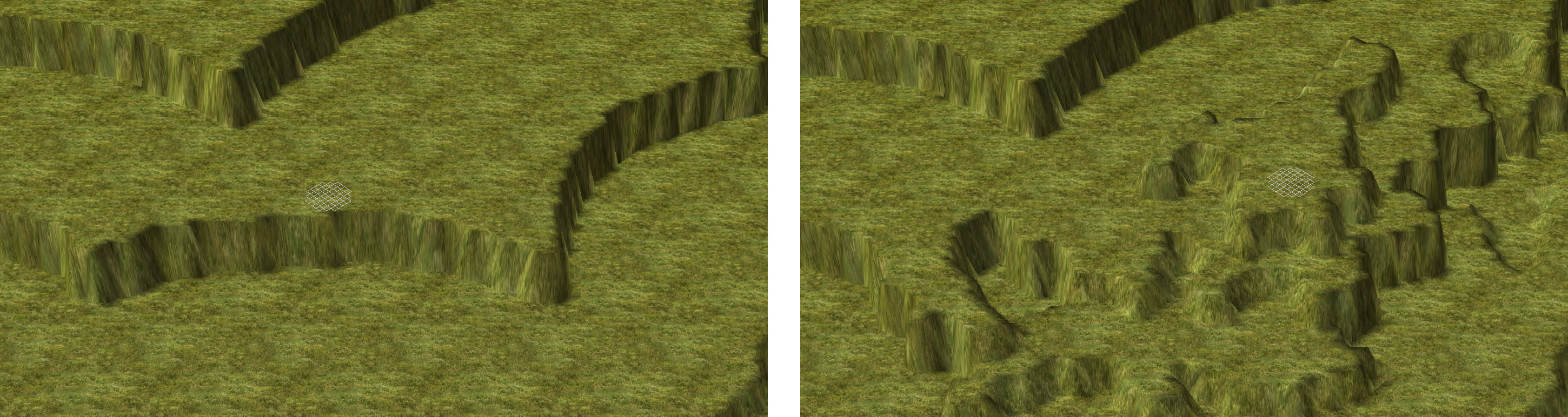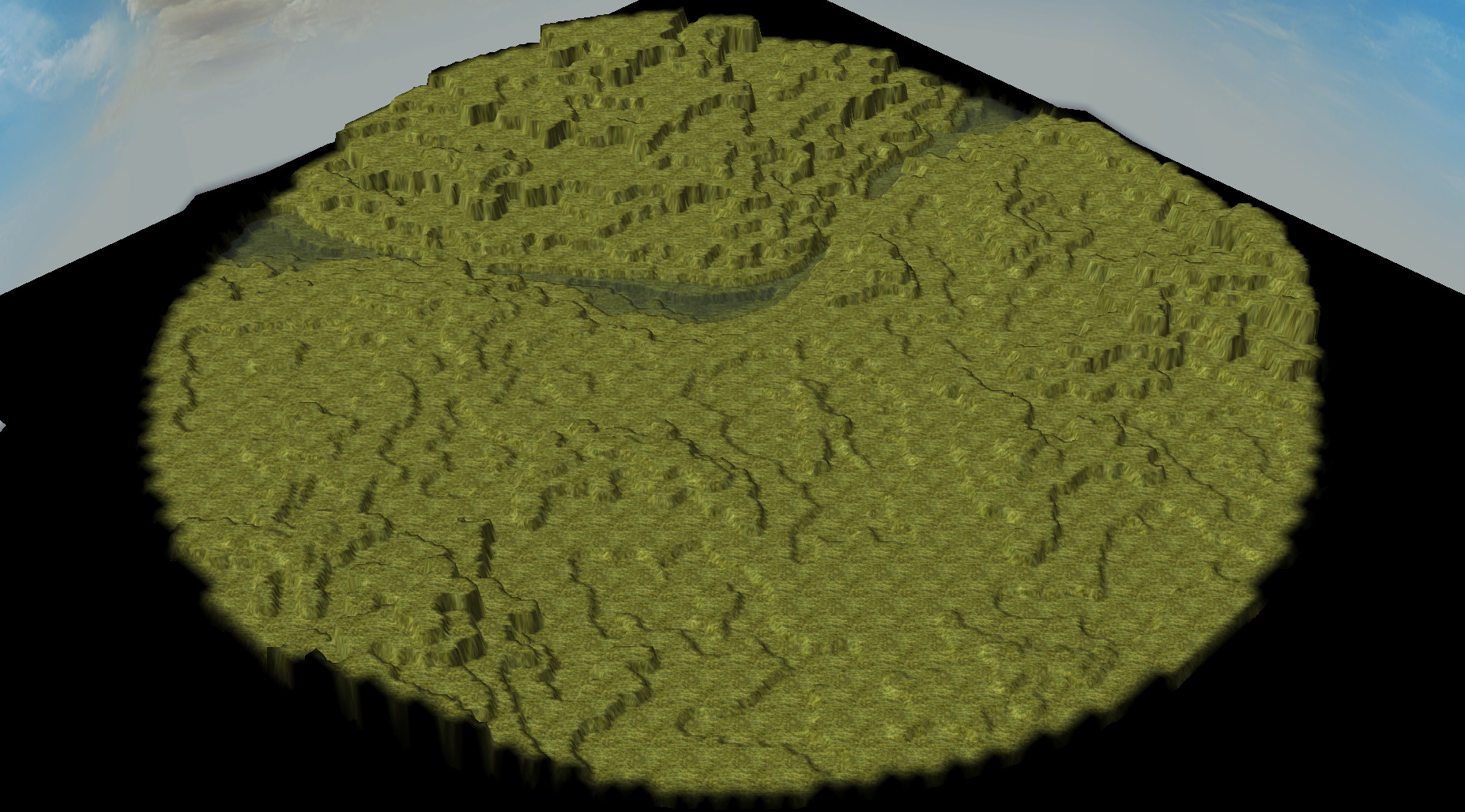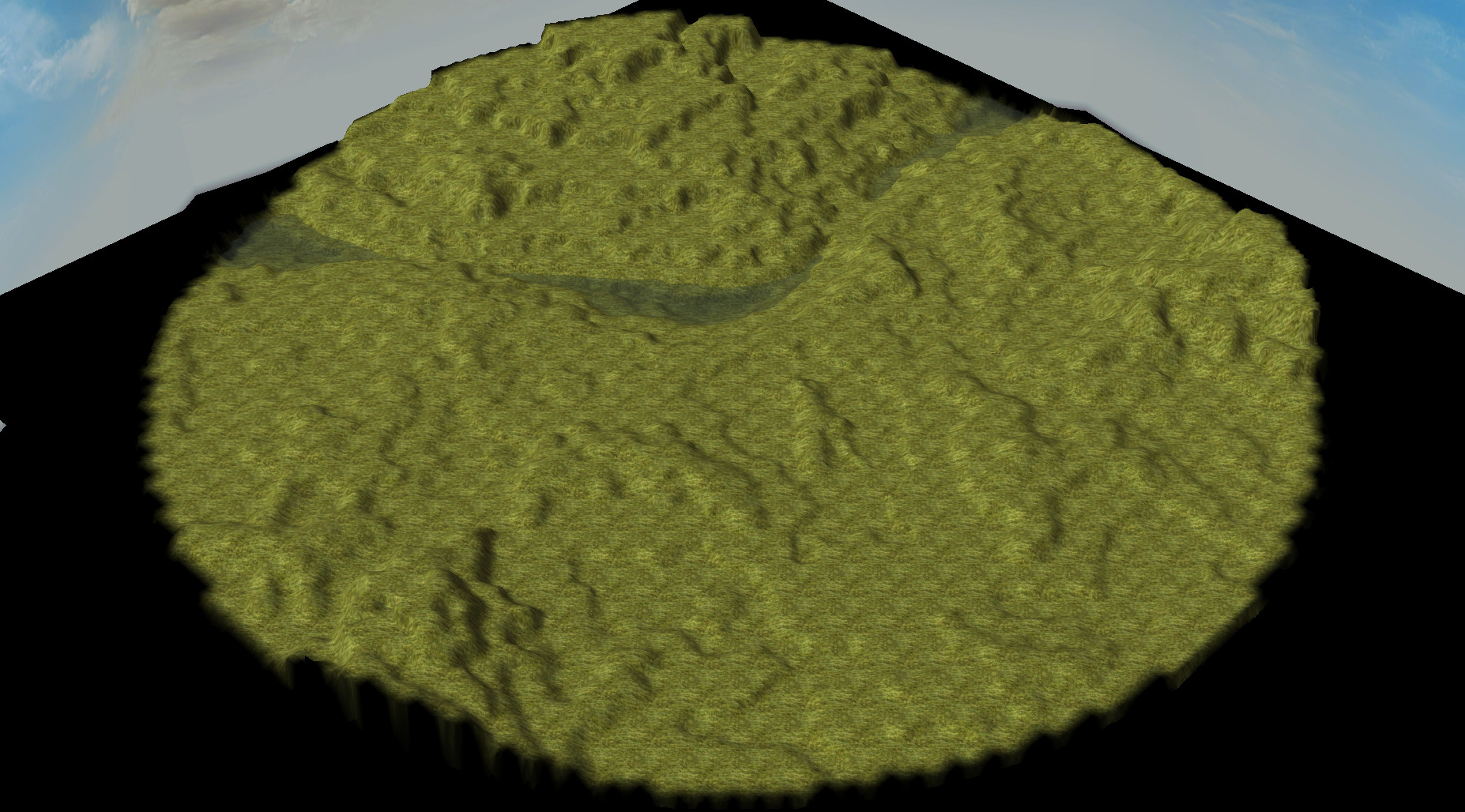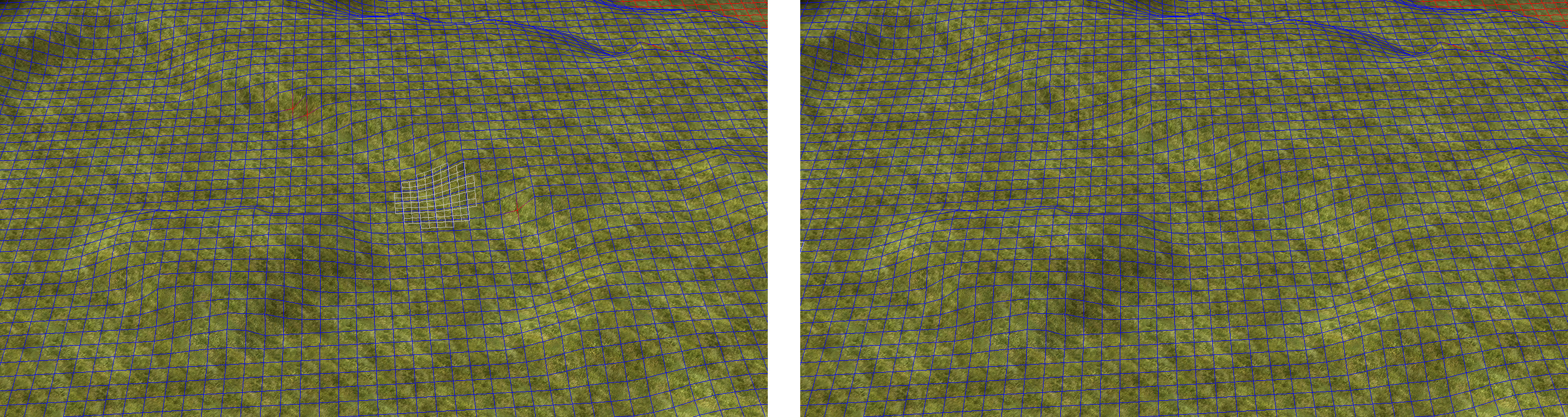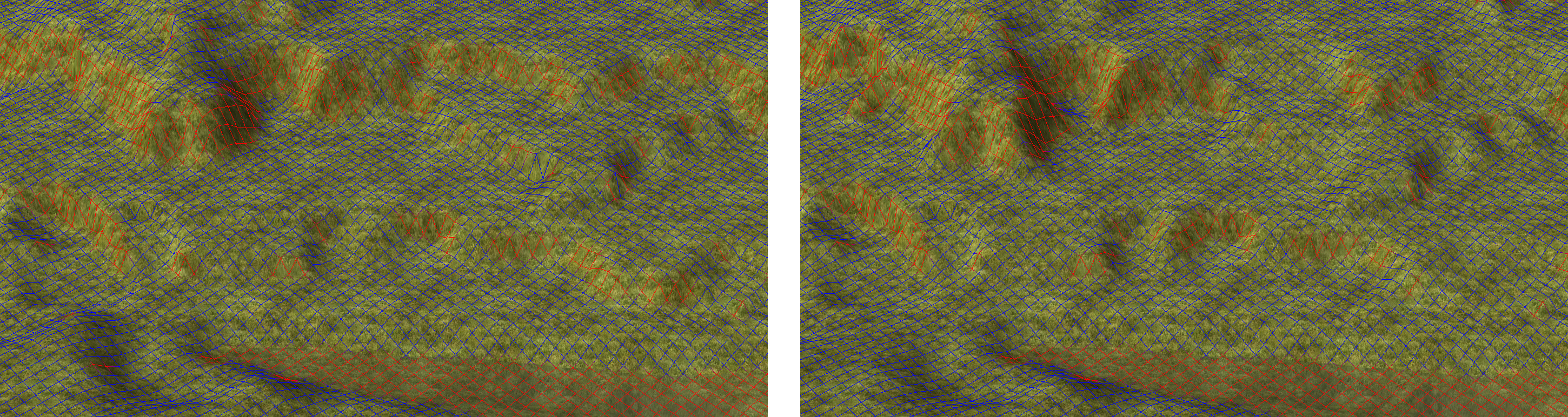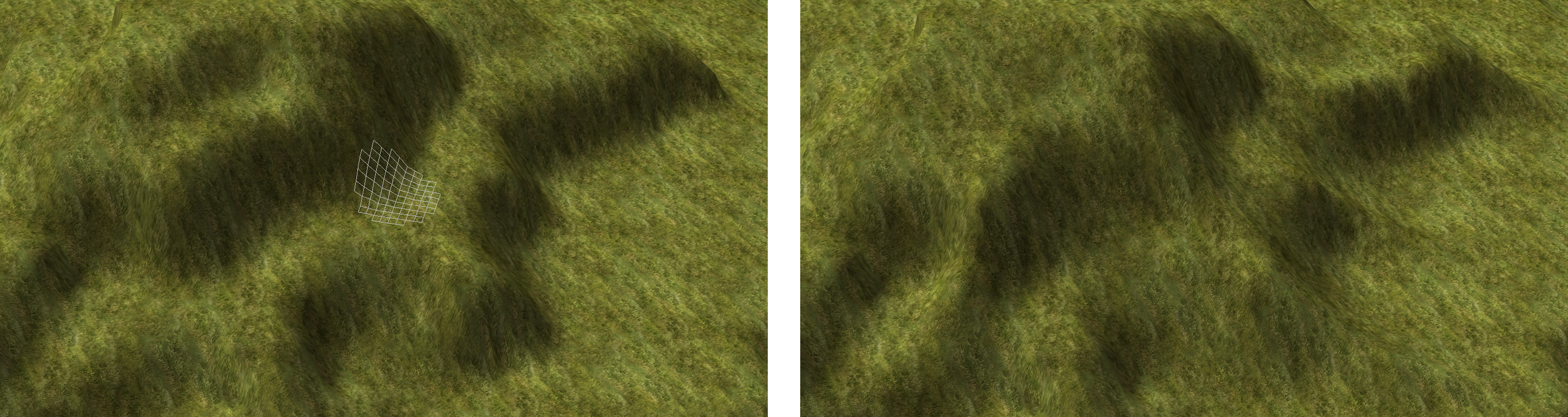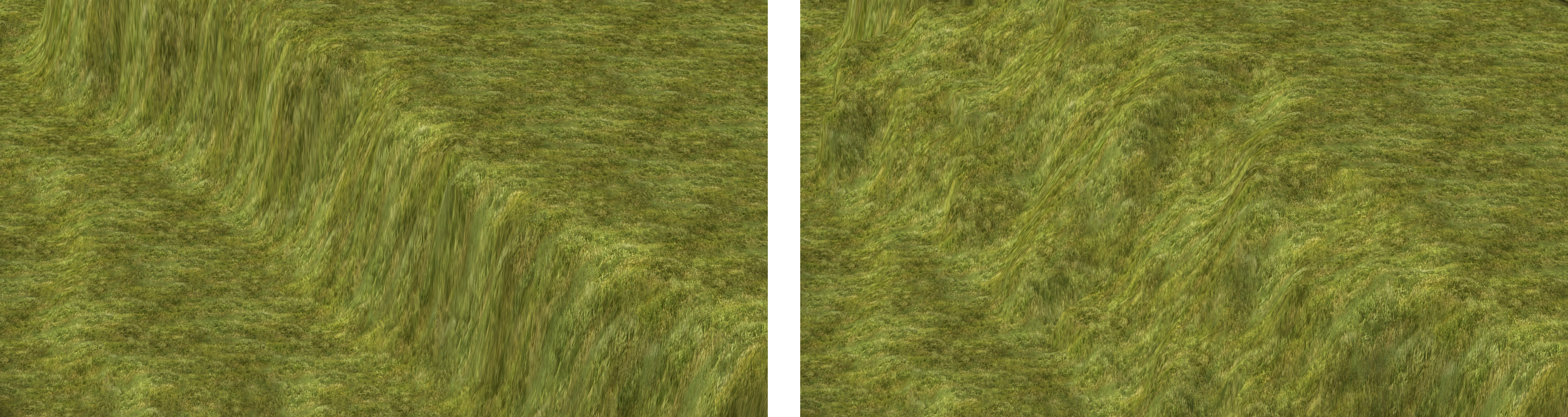Benutzer-Werkzeuge
Inhaltsverzeichnis
Höhen modifizieren
Um die Höhenlevel der Karte zu modifizieren, benötigt man das Werkzeug für Höhenlevel (Shortcut Ctrl+5). Wenn man den Cursor im Viewport bewegt, erscheint ein Brush. Dieser hat folgende Funktionen:
| Tastenkombination | Effekt |
|---|---|
| Linke Maustaste | Terrain unter dem Brush anheben. Die Stärke dieses Effekts kann mit dem „Terrainhöhe“-Regler im Werkzeug-Container angepasst werden |
| Rechte Maustaste | Terrain unter dem Brush absenken. Die Stärke dieses Effekts kann mit dem „Terrainhöhe“-Regler im Werkzeug-Container angepasst werden |
| Shift + Linke Maustaste | Terrain unter dem Brush glätten. Die Stärke dieses Effekts kann mit dem „Terrainhöhe“-Regler im Werkzeug-Container angepasst werden |
| Alt + Linke Maustaste | Unter dem Brush wird ein Plateau erzeugt |
| Ctrl + Linke Maustaste | Das Terrain unter dem Brush wird zerklüftet. Die Stärke dieses Effekts hängt von der Größe des Brushes ab |
| Ctrl + Mausrad | Größe des Brushes vergrößern oder verkleinern |
| Tabulator | Die Form des Brushes zwischen Kreisförmig und Quadratisch wechseln |
Umsetzung der Beispielkarte: Höhenlevel
Im Folgenden geben wir ein Beispiel dafür, wie man anhand unseres Plans die Höhenlevel einer Karte modellieren kann. Jeder entwickelt natürlich im Laufe der Zeit seinen ganz eigenen Workflow, mit dem er sich wohl fühlt. Dies soll nur als erster Anhaltspunkt und Stütze dienen und orientiert sich an der Reihenfolge, in der die Tools in diesem Tutorial vorgestellt werden. Für weitere Design-Ideen gibt es fortgeschrittene Kapitel zum Editor auf Ebene 2.
Hinweis: Alle hier behandelten Schritte der Beispielkarte können hier einzeln heruntergeladen werden.
Grobe Einteilung
Im ersten Schritt der Umsetzung für die in Einfaches Beispiel für einen Plan entworfene Karte wollen wir die sie zuerst grob so einteilen, wie es der Plan vorsieht. Dadurch stellen wir bereits im ersten Arbeitsschritt sicher, dass alle wichtigen Orte im Plan ihren Platz haben. Sollte beispielsweise die Mapgröße unpassend sein, können wir sie direkt anpassen, ohne zu viel Arbeit zu verlieren.
Zur Einteilung eignet sich das Plateau-Werkzeug (Alt + Linke Maustaste) besonders gut. Wir erhöhen dabei das Terrain ein wenig und nutzen dann das Plateau-Werkzeug um eine Form daraus zu generieren.
Auf diese Art und Weise bringen wir die Map nun grob in die Form, die der Plan vorgibt:
Dies ist ein Beispiel für eine wirklich sehr grobe Einteilung. Je nachdem wie detailliert dein Plan ist, sollte die Karte nach diesem Arbeitsschritt auch entsprechend aussehen. Abhängig davon, wie tief du „gräbst“, stößt du in diesem oder im nächsten Arbeitsschritt auf Wasser. Das behandeln wir im nächsten Kapitel Wasser.
Hinweis: Es ist sehr sinnvoll, die einzelnen Arbeitsschritte, die wir nun vornehmen, gesondert zu speichern. Dadurch kann man im Fall der Fälle auf einen früheren Schritt zurückgreifen, ohne viel Arbeit zu verlieren.
Einfügen von Details
Da die grobe Einteilung deutlich zu flach und eintönig aussieht, wollen wir mit dem Plateau-Tool noch einige Details einsetzen, um das Aussehen interessanter zu machen. Dazu legen wir kleine Höhenunterschiede nach oben und unten an und formen daraus unregelmäßige Plateaus. An den Kanten der Plateaus setzen wir kleine Variationen und unförmige Ausbuchtungen. Dadurch ergibt sich ein natürlicher wirkendes Bild.
Die Bedienung des Editors kann dabei sperrig wirken, dieser Schritt erfordert daher etwas Übung. Die Rückgängig-Funktion (Ctrl + Z) ist hierbei sehr nützlich. Du kannst in diesem Schritt so detailliert vorgehen, wie du möchtest. Keine Mapstruktur ist je in Stein gemeißelt - viele weitere Möglichkeiten, Berge und Flüsse zu modellieren gibt es in den Kapiteln zum Editor auf Ebene 2. Achte dabei allerdings darauf, den Plan im Blick zu behalten. Damit deine Karte weiterhin so funktioniert wie gedacht, müssen beispielsweise Bauplätze, Ressourcen und Laufwege beachtet werden!
Unser Beispiel sieht nach diesem Schritt so aus:
Abhängig davon, wie tief du „gräbst“, stößt du im letzten oder in diesem Arbeitsschritt auf Wasser. Das behandeln wir im nächsten Kapitel Wasser.
Glätten
Im nächsten Schritt soll die Karte geglättet werden. Dazu benutzen wir das Glätten-Werkzeug (Shift + Linke Maustaste). Achte abhängig von deinem gewählten Detailgrad darauf, die Brush-Größe nicht zu groß zu wählen. Andernfalls werden die mühevoll ausgearbeiteten Details durch zu grobes Glätten wieder zerstört. Der Brush sollte am besten höchstens eine „Kante“ auf einmal glätten.
Nachdem die Kanten der Plateaus geglättet wurden, sieht unser Beispiel so aus:
Cleanup
Um die Modellierung der Höhen abzuschließen, wollen wir nach dem Glätten noch etwas „aufräumen“:
Wichtig ist dabei zuallererst, dass Gebiete, die dem Spieler zugänglich sein sollen, nicht von zu steilem Terrain geblockt werden. Um solche Stellen zu erkennen, benötigt man das Grid (Ctrl + G). Die Rot markierten Stellen sind unzugänglich und unbebaubar, die Blauen dagegen frei. An Stellen, die im Plan als Bauplatz ausgewiesen sind, sollten keine einzelnen geblockten Stellen mehr auftreten, da sie sonst den Gebäudebau deutlich stören:
Hier haben wir die Kante einfach noch etwas zusätzlich geglättet. Das Grid wird beim Modifizieren der Höhen allerdings nicht bei jedem Schritt aktualisiert. Um zu sehen, ob eine Veränderung das gewünschte Ergebnis hat, kann man mit Ctrl + R das Grid manuell aktualisieren.
Darüber hinaus haben wir auf unserem Plan Laufwege zum Gegner definiert. Diese müssen frei sein, damit die Karte so ablaufen kann wie gewünscht. Hier im Beispiel ist der westliche Übergang zum Gegner jenseits des Flusses überarbeitet worden.
Dieser Arbeitsschritt kann auch dafür genutzt werden, um einige letzte Details in der Landschaft einzufügen. So können Kanten an Berghängen herausgearbeitet werden, sodass sie definierter wirken.
Zu guter Letzt solltest du vermeiden, dass Texturen durch steile Höhenanstiege zu stark gestreckt werden (Textur-Stretching). Das sieht nicht gut aus und sorgt im Spiel für unschöne Kamerasprünge. Versuche durch Glätten oder Zwischenstufen solche steilen Übergänge abzutragen.