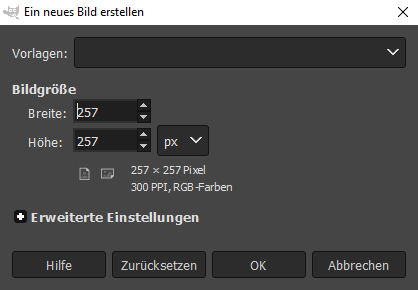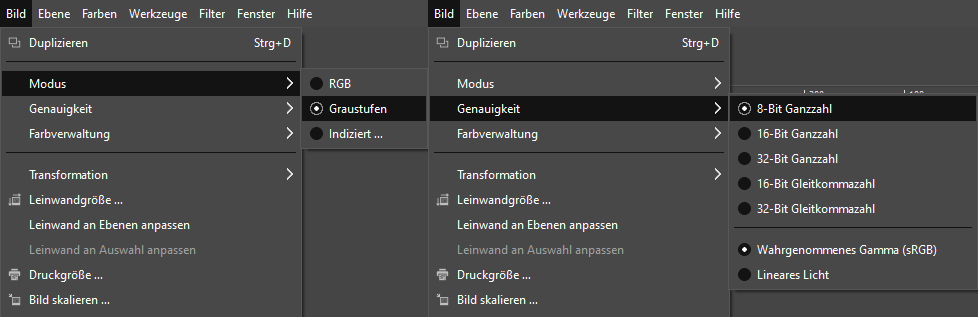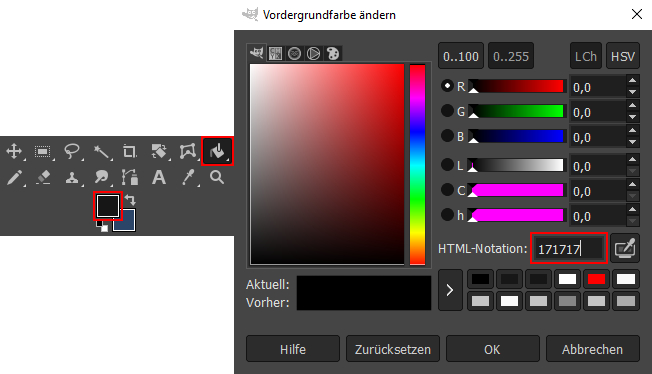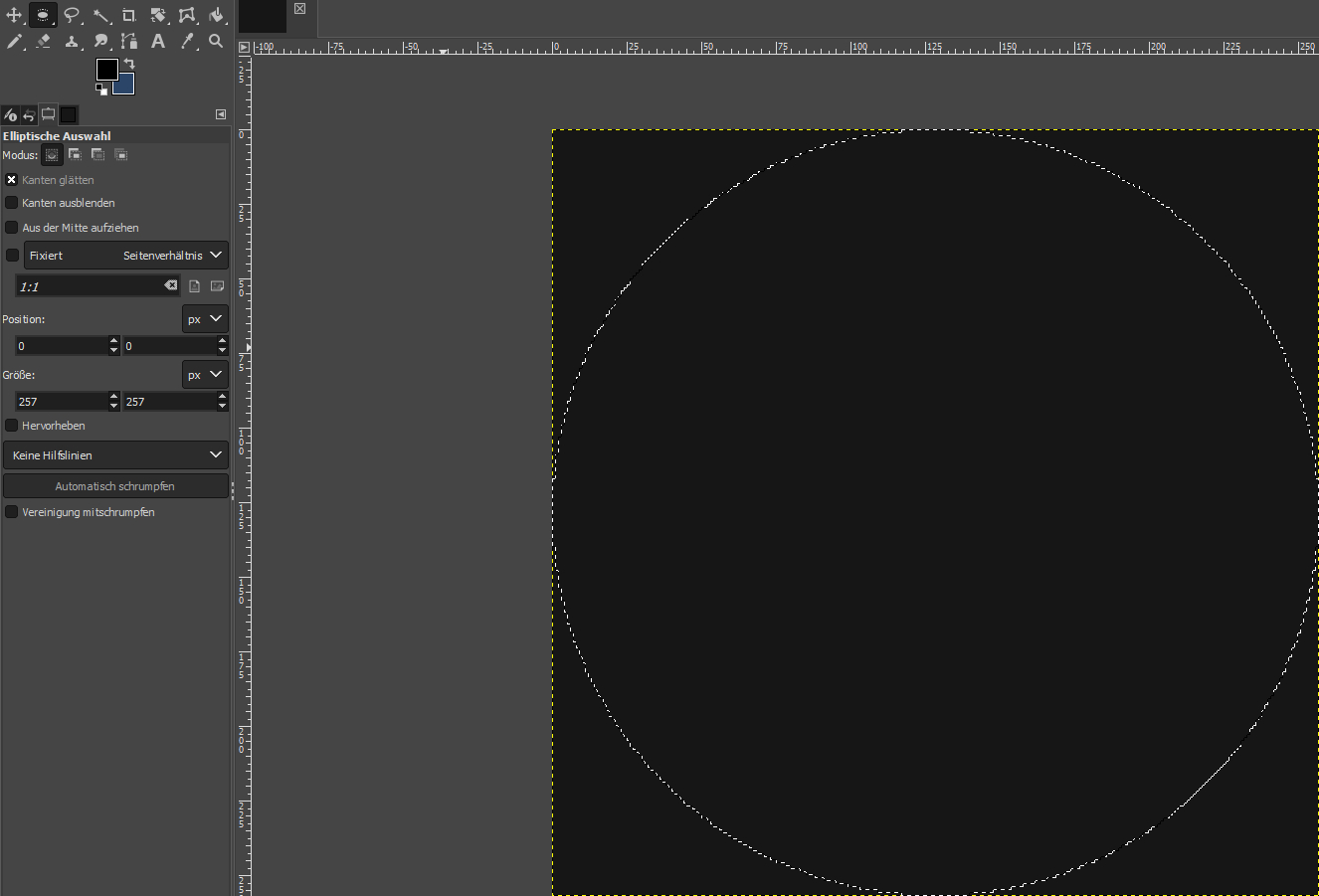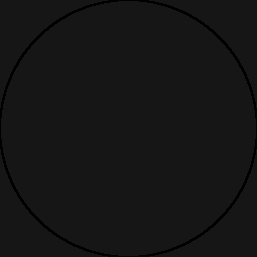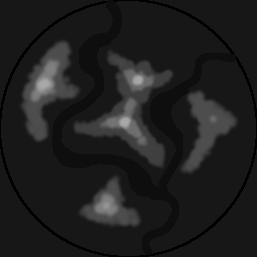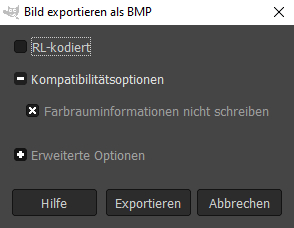Benutzer-Werkzeuge
Dies ist eine alte Version des Dokuments!
Inhaltsverzeichnis
Höhen- und Texturmaps
Die Brushes, die im Map-Editor verfügbar sind, haben eine maximale Größe und beschränken sich auf lokale Modifikationen auf der Karte. Je nachdem wie du deine Karte planst, hast du möglicherweise eine „globale“ Vorstellung davon, wie die Karte in ihrer Gesamtheit aussehen soll. Diese Vorstellung umzusetzen kann mit den Tools innerhalb des Editors schwer fallen.
In diesem Kapitel stellen wir vor, wie von Höhen- und Texturmaps Gebrauch gemacht werden kann. Dabei handelt es sich um Bilddateien, die in den Editor importiert werden und dort in Höhenlevel bzw. Texturierung umgesetzt werden. Sie werden in diesem Zusammenhang wie eine Draufsicht interpretiert, ähnlich zu dem Mapvorschaubild oder der Minimap. Der Vorteil dabei ist, dass diese Bilddateien in einem beliebigen Bildbearbeitungsprogramm erstellt und modifiziert werden können. Zusätzlich hast du bei diesem Arbeitsschritt die Übersicht über die gesamte Karte und kannst so z.B. Größenverhältnisse viel leichter einschätzen.
Um als Höhen- bzw. Texturmap verwendet werden zu können, braucht die erstellte Bilddatei eine bestimmte Auflösung, die von der Größe der Karte abhängig ist. Diese Auflösung ist hierbei quadratisch, die Höhe und Breite in Pixeln jeweils um genau 1 höher als die Mapgröße. Falls deine Karte die Größe 512 hat, musst du also ein quadratisches Bild der Größe 513×513 anlegen.
Wir werden das Erstellen der Höhen- und Texturmaps beispielhaft mit der deutschen Version vom GIMP (V2.10) zeigen. Als roter Faden dient eine Beispielkarte der Größe 256, die du hier  herunterladen kannst.
herunterladen kannst.
Höhenmaps
Höhenmaps sind Grafiken, die vom Editor in Höhenlevel umgesetzt werden und komplett aus Graustufen bestehen. Die Helligkeit eines Pixels bestimmt, wie hoch das Terrain an der zugehörigen Stelle werden soll. Je heller eine Stelle in der Höhenmap, desto höher wird das Terrain dort auf der Karte.
Eine Besonderheit ist die Farbe 000000 (also vollständig schwarz). Alle Pixel dieser Farbe werden beim Importieren der Höhenmap ignoriert. Dadurch hast du die Möglichkeit, mit deiner Höhenmap nur ganz bestimmte Regionen auf deiner Karte zu modifizieren und andere, möglicherweise schon ausgearbeitete Gebiete, unverändert zu lassen.
Die Höhe, die eine Map standardmäßig beim Erstellen hat, entspricht bei Höhenmaps der Farbe 171717.
Höhenmaps müssen als Graustufenbild erstellt werden mit einer Farbbreite von 8 Bit und später im Bitmap-Format (.bmp) exportiert. In GIMP ist zusätzlich zu beachten, dass beim Exportieren unbedingt die Kompatibilitätsoption Farbrauminformationen nicht schreiben gewählt werden muss, damit die Höhenmap vom Editor gelesen werden kann. Im folgenden Beispiel werden wir das ganze anhand einer kleinen Beispielkarte der Größe 256 zeigen.
Einfaches Beispiel
Wir erstellen zunächst ein neues quadratisches Bild (Datei→Neu…). Weil die Beispielkarte die Größe 256 hat, soll unsere Höhenmap die Auflösung 257×257 haben.
Anschließend stellen wir das Bild sofort auf 8-Bit Farbtiefe und Graustufe um.
Um einen sinnvollen Ausgangspunkt für die Höhenmap zu haben, füllen wir sie vollständig mit der Farbe für die Standardhöhe 171717. Dazu öffnen wir das Fenster zum Ändern der Vordergrundfarbe und schreiben dort direkt den Farbcode rein. Mit dem Füllen-Tool füllen wir die gesamte Höhenmap mit dieser Farbe.
Um besser einschätzen zu können, wo der Maprand liegt, wollen wir auch zuerst noch einen Kreis ziehen, der den Maprand anzeigt. Dazu wählen wir Elliptische Auswahl, klicken auf das Bild und wählen den gesamten Bereich aus. Feinjustieren können wir die Auswahl bei den Werkzeugeinstellungen, um sie exakt auf das Bild zu legen. Als Vordergrundfarbe wählen wir Schwarz (000000), weil unser „Rahmen“ später vom Editor ignoriert werden soll.
Anschließend wählen wir unter Bearbeiten→Auswahl nachziehen… den entsprechenden Dialog und stellen dort ein, dass die Auswahl mit einer Breite von 2 Pixeln nachgezogen werden soll.
Die Basis für unsere Höhenmap sieht dann so aus:
Mit dem Stift oder Pinsel können wir nun grob Gebirgszüge oder Flüsse einzeichnen. Wichtig ist dabei, für die Vordergrundfarbe eine Graustufe zu wählen, die oberhalb bzw. unterhalb der Standardhöhe liegt und nicht gleich 0 ist. Eine grobe Skizze kann z.B. so aussehen:
Die Berge sind mit dem Pinsel entstanden, der Fluss mit dem Stift. Der Unterschied der beiden liegt also darin, dass der Pinsel weiche Kanten erschafft, während der Stift harte Kanten schreibt. Eigenschaften wie die Größe des Brushes, seine Drückstärke und andere Spielereien wie „Zittern“ findest du in den Werkzeugeinstellungen, in der Regel links.
Diese Höhenmap wollen wir nun im Editor importieren. Dazu müssen wir sie als Bitmap-Datei (.bmp) aus GIMP exportieren. Unter Datei→Exportieren nach… kannst du einen Speicherort und -namen für die Datei aussuchen. Achte dabei unbedingt darauf, dass die Datei im .bmp-Format abgespeichert wird! Mit einem Klick auf Exportieren öffnet sich ein weiteres Fenster. Darin kannst du Kompatibilitätsoptionen wählen. Setze darin das Kreuz für Farbrauminformationen nicht schreiben. Wenn du das vergisst, kann der Editor die Höhenmap nicht importieren.
Anschließend wechseln wir zum Editor und wählen dort unter Helfer→Höhenmap laden… die soeben abgespeicherte Höhenmap. Unser Beispiel sieht dann so aus:
Fortgeschrittenes Beispiel
Weitere Vorteile von Höhenmaps
Abgesehen davon, dass sich Pläne einer Map direkter umsetzen lassen und bestimmte Terrainformationen einfacher zu gestalten sind, haben Höhenmaps einige weitere Vorteile:
Einschätzung der Größenverhältnisse
In Ebene 1 sind wir darauf eingegangen, dass die Kartengröße nach der erstmaligen Wahl nicht mehr verändert werden kann. Das ist dann ärgerlich, wenn man später bei fortgeschrittenem Editieren bemerkt, dass man zu viel oder zu wenig Platz für bestimmte Teile der Map hat.
Wenn du Höhenmaps benutzt, kannst du damit Größenverhältnisse von Terrain viel früher korrekt einschätzen. Erstelle dafür zu Beginn eine Texturmap, deren Größe weit über dem liegt, was für die Karte geeignet wäre, zum Beispiel 2000×2000. Zeichne dort deinen Plan ein mit allen wichtigen Orten, für die auf jeden Fall die Größenverhältnisse stimmen müssen. Erstelle dann eine neue Map im Editor mit einer Größe, die dir dafür sinnvoll erscheint. Erstelle eine Kopie deiner großen Höhenmap und verwende Bild→Bild skalieren…, um sie auf die richtige Größe zu bringen. Importiere diese Höhenmap nun im Editor und schaue, ob für alle Orte wie Dörfer, etc. genug Platz da ist. Dafür kannst du beispielsweise eine Burg und ein paar Gebäude setzen, um die Verhältnisse grob einzuschätzen. Falls die Größe nicht passt, erstellst du eine Map mit anderer Größe, eine weitere Kopie deiner Höhenmap, die du ebenfalls auf die passende Größe skalierst und testest nochmal.
Ohne Arbeit zu verlieren, hast du mit der Höhenmap also eine skalierbare Skizze an der Hand, die du für Maps beliebiger Größe weiterverwenden kannst.
Vorlage für Texturmaps