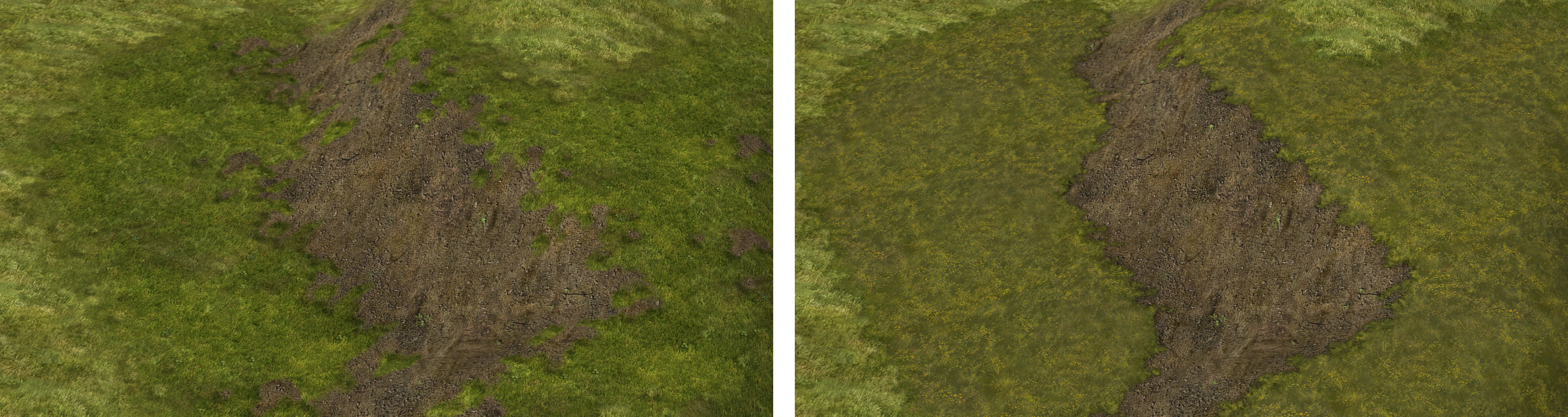Dies ist eine alte Version des Dokuments!
Inhaltsverzeichnis
Terraintexturen setzen
Terraintexturen werden mit dem Texturen-Werkzeug (Shortcut Ctrl+4) gesetzt. Wenn man den Cursor im Viewport bewegt, erscheint ein Brush. Dieser hat folgende Funktionen:
| Tastenkombination | Effekt |
|---|---|
| Linke Maustaste | Terraintextur unter dem Brush setzen. Die Terraintextur kann im Daten-Explorer gewählt werden |
| Rechte Maustaste | Auswahl der Terraintextur unter dem Brush im Daten-Explorer |
| Ctrl + Mausrad | Größe des Brushes vergrößern oder verkleinern |
| Tabulator | Die Form des Brushes zwischen Kreisförmig und Quadratisch wechseln |
Ist „Texturvorschau anzeigen“ im Werkzeug-Container aktiviert, wird in der linken oberen Ecke des Viewports eine Vorschau der im Daten-Explorer gewählten Textur angezeigt.
Navigation
Alle Terraintexturen sind im Datenexplorer in verschiedenen Kategorien angeordnet: Earth, Grass, Misc, Mud und Rock.
Die meisten Texturen in der Rock-Kategorie haben die Besonderheit, Blocking zu generieren. Die damit bemalten Flächen sind also nicht begehbar und nicht bebaubar. Mit dem Grid (Crtl + G) kannst du prüfen, ob du eine blockende Textur platziert hast.
Die Namen der Texturen geben Aufschluss darüber, welchem Landschaftsset sie angehören. Für den europäischen Landschaftsstil wird in der Regel keine Spezifikation gegeben (die Textur heißt dann bspw. einfach „GrassBright“), für alle anderen ist der Name des zugehörigen Landschaftssets angehängt („GrassBrightMoor“, „SandEarthNorth“). Wie im Artikel zu Landschaftssets bereits erwähnt, ist es nicht notwendig, sich strikt an diese Kategorisierung zu halten. Sie stellt aber einen guten Leitfaden dafür dar, welche Texturen gut zusammenpassen.
Viele Texturen kommen in zwei Varianten:
- Textur mit weichem Übergang (angehängtes „_AT“ im Namen), im Bild unten links
- Textur mit hartem Übergang (angehängtes „_CT“ im Namen), im Bild unten rechts
Weiche Übergänge sind bei allen Texturen gleich, harte Übergänge individuell. Vergleiche zum Beispiel „GrassDark“ mit „GrassMediterranean“:
Umsetzung der Beispielkarte: Terraintexturen
Die bisher modellierte Beispielkarten wollen wir nun texturieren. Auch hier gilt wieder, dass dies nur eine Möglichkeit von vielen ist, eine Karte zu texturieren. In Ebene 2 werden einige weitere Möglichkeiten zum Setzen von Texturen gezeigt.
Hinweis: Alle hier behandelten Schritte der Beispielkarte können hier einzeln heruntergeladen werden.
Grobe Einteilung
Wir beginnen wieder damit, die Karte erst grob zu bearbeiten und dann hinterher zur Feinarbeit vorzudringen. Für die Texturen bedeutet das, dass wir die Karte in „Zonen“ unterteilen, in denen ein bestimmter Texturtyp vorherrschen soll. Dadurch erhalten wir eine gute Übersicht, wie die Karte schlussendlich aussehen und aufgeteilt sein wird. Anschließend werden wir innerhalb dieser Zonen verschiedene Texturen mischen, um sie detaillierter und abwechslungsreicher wirken zu lassen.
Hinweis: Es ist sehr sinnvoll, die einzelnen Arbeitsschritte, die wir nun vornehmen, gesondert zu speichern. Dadurch kann man im Fall der Fälle auf einen früheren Schritt zurückgreifen, ohne viel Arbeit zu verlieren.
- Vermeiden, die Karte auszumalen; das Auge liebt Abwechslung
- Texturen sollten zur Landschaft passen; Texturen ergänzen das Modellieren